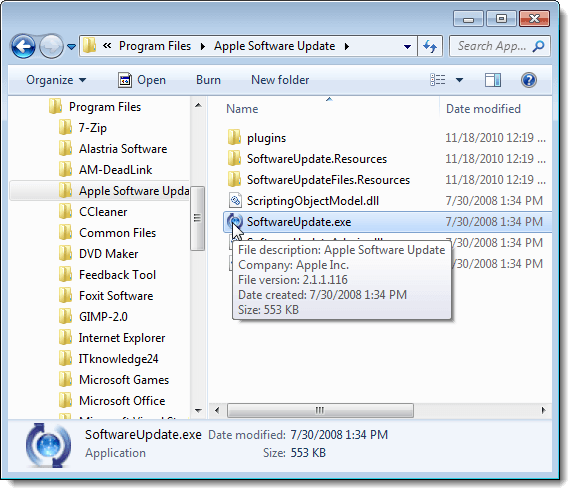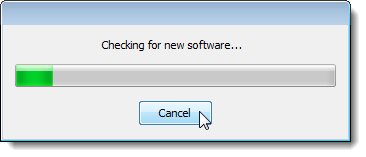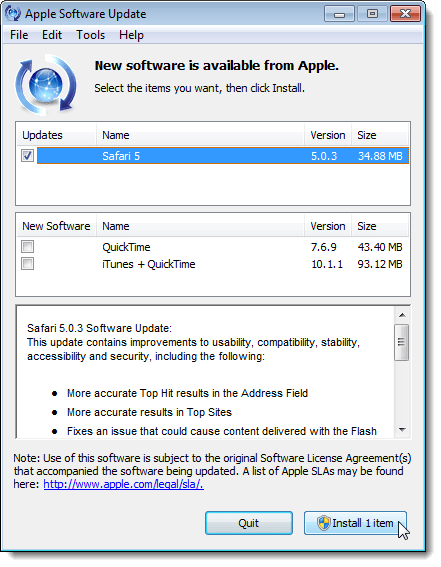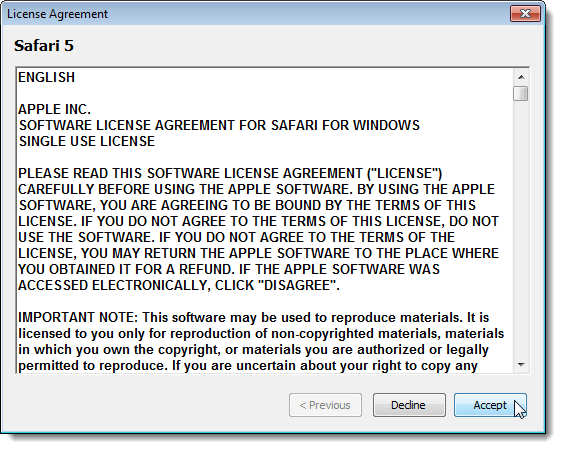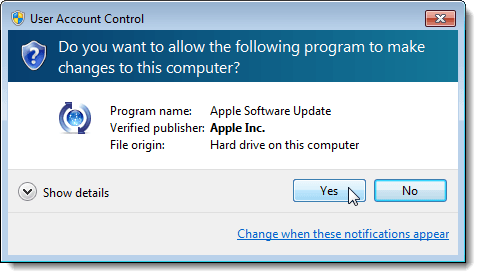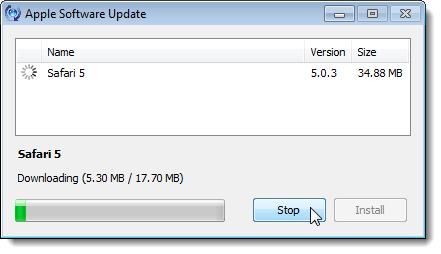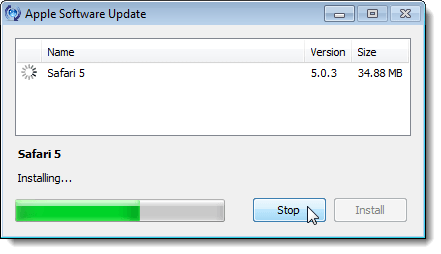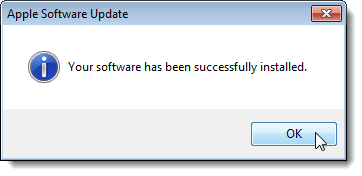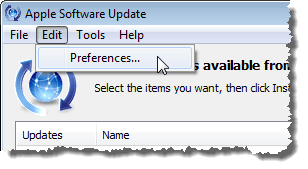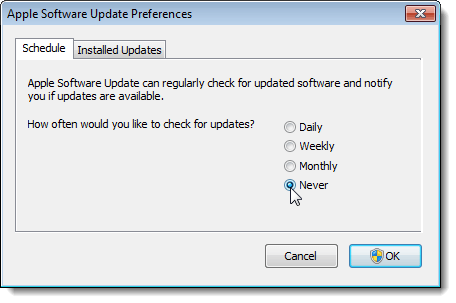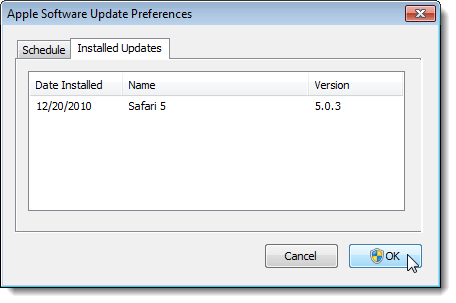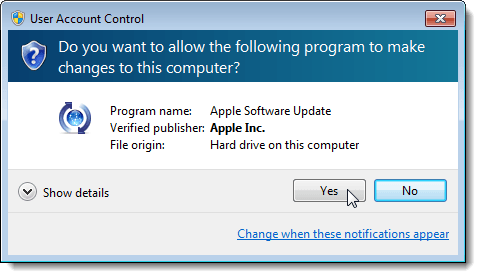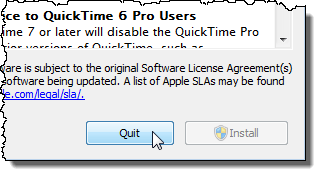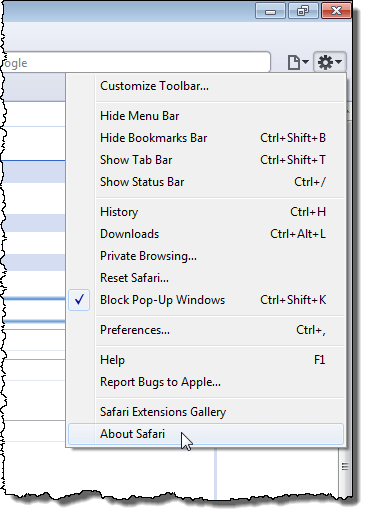How to upgrade Safari in Windows
If you don’t have Safari already installed, you can download it from here:
http://appldnld.apple.com/Safari5/041-5487.20120509.INU8B/SafariSetup.exe
It’s worth noting that the last version Apple released for Windows was in 2012, so it’s really old!
There is no shortcut created for the Apple Software Update program, so navigate to the following directory containing the .exe file in Windows Explorer:
C:\Program Files\Apple Software Update
Double-click on the SoftwareUpdate.exe file.
Apple Software Update starts checking for new software available.
Once the check for new software is finished, the Apple Software Update dialog box displays. Updates to any Apple software you have installed is listed in the first list box. The program also informs you of any new software available that you don’t have installed in the second list box.
Select the software you want to update and/or install by selecting the appropriate check boxes. Once you have made your choices, click the Install button at the bottom, which also informs you how many items will be installed.
The License Agreement dialog box displays. Read through the license agreement and click Accept.
If the User Account Control dialog box displays, click Yes to continue.
NOTE: You may not see this dialog box, depending on your User Account Controlsettings. See our post, Windows 7 – How to configure UAC (User Account Control), for more information.
A dialog box displays showing the progress of the downloads.
Once the downloads are finished, the updates and/or new software are installed.
When the installation is finished, a dialog box displays the status of the installation. Click OK to return to the Apple Software Update dialog box.
You can set the Apple Software Update program to automatically check for updates and notify you when updates are available. To do this, select Preferences from the Editmenu.
The Apple Software Update Preferences dialog box displays with the Schedule tab active. Select the radio button that corresponds with how often you want the program to check for updates.
You can also check what updates have been installed by clicking the Installed Updatestab. The date, the name of the software, and the version to which it was updates is listed.
Click OK to close the Apple Software Update Preferences dialog box.
When you click OK on the Apple Software Update Preferences dialog box, the User Account Control dialog box may display again, depending on your settings (see the note earlier in this post). Click Yes to return to the Apple Software Update dialog box.
To close the Apple Software Update dialog box, click the Quit button at the bottom. You may also select Quit from the File menu.
You can easily check which version of Safari is installed. To view the current version of Safari, click the gear button in the upper, right corner of the Safari window, and select About Safari from the drop-down menu.
The currently installed version of Safari displays on the About dialog box. To close the About dialog box, click the X button in the upper, right corner.